- ClockworkMod Touch recovery (and recovery) is work that needs to put in for every new device that is released by a manufacturer. If work on ROM Manager ceased completely, all the premium features would continue working without issue. However, new recoveries do not port and build themselves.
- Select “install zip from sdcard” in the CWM Recovery menu. Select “choose zip from sdcard” on the following screen. Navigate to the folder on your device where the flashable ZIP is located. Tap on it when you find it. Confirm the prompt and wait for the recovery to flash the selected ZIP on your device.
- An Android device. Before proceeding, we would recommend you to Backup your Android Device in case anything goes wrong. This will help you prevent any data loss. Let’s hope everything works out fine. Steps to flash CWM Recovery with Odin. Warning: This can potentially brick your device and make it unusable. So follow the instructions carefully.
- A window to your Android. All your moments on your TV. One size fits all Windows drivers for Android Debug Bridge.
- Cached
- Questions And Answers | XDA Developers Forums
- [ROM][CWM Recovery] Cowon D3 DFKT | XDA Developers Forums
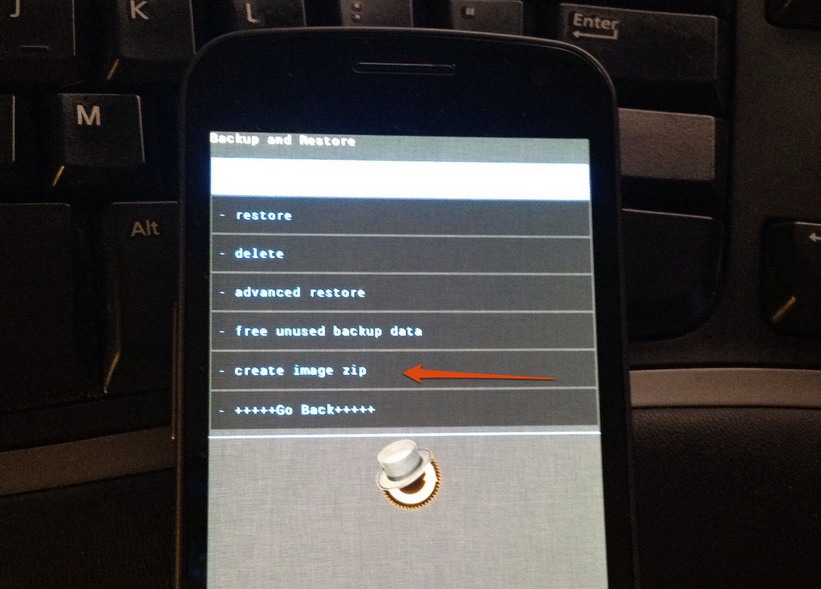
For those of you who are installing custom ROMs on your rooted Android smartphones or tablets, there may be a time where you may end up with no OS (Operating System/ROM) booting or a bootloop.
Step 3: Once inside ClockworkMod Recovery, take a nandroid backup. This is a precautionary measure. Step 4: Once backup is complete, navigate to install zip from sdcard choose zip from sdcard.zip file you transferred in step 1 to flash ClockworkMod Touch Recovery.
Now, these cases are very easy to solve if you have ROM backups or have custom ROM files on your device. If you don’t, usually you can use a microSD card to solve the issue and copy over the ROM files you need to get your Android device up and running.
Wait, but what if you have an Android device without external microSD card slot such as a Nexus 4, Nexus 5, Nexus 7, Nexus 10, or even Kindle Fire 8.9???
Well, so long as you have CWM or TWRP recovery installed on your device, you can use ADB commands to copy files over. If you don’t have CWM or TWRP recovery installed, you can use fastboot commands to install that also.
Presuming you have CWM or TWRP recovery installed (since you probably got stuck while installing a new ROM), here’s how to copy files over to your Android in a bootloop with no OS installed using ADB! This can also be handy when you don’t have a microSD around even if you have a microSD slot.
*Note – With TWRP recovery, you can use an OTG Flash drive if you have one!
Step 1. Boot into your TWRP or CWM Recovery on your Android device. TWRP or CWM Recovery has recovery ADB functionality, which means ADB commands work while your Android device is recovery mode.
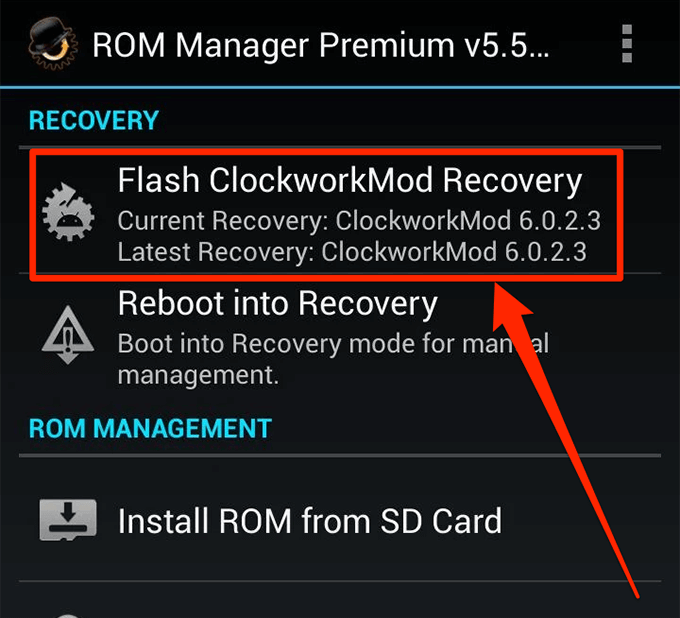
Connect a micro-USB cable from your Android device to your computer.
Step 2. If you have Mac or Linux, skip to Step 3 as you do not need drivers. If you have Windows, open Device Manager and check for “Android ADB Interface”.
You probably won’t see it, instead you should see your device name (such as Kindle as shown below) or something similar with exclamation mark.
You simply need to update the device with Android ADB drivers. (See video tutorial above on how to do this)
Download:
Once you have correct drivers installed, you should see “Android ADB Interface” like below.
Step 3. Next, downlooad fastboot.zip and unzip. You should get a folder called “fastboot” in your Downloads folder with everything you need for all Windows, Mac, or Linux.
Download:
Step 4. Copy the files you want to copy over to your Android device into the fastboot folder. In this example, I am copying over CM11 ROM for Kindle Fire 8.9, which is the device which got stuck on bootloop and the user who sent me device didn’t know how to copy files over as his Kindle Fire was in a bootloop state.
Step 5. Open a command prompt or terminal and type:
For Windows:
Cached
cd Downloadscd fastbootadb devices
For Mac:cd Downloadscd fastbootchmod 755 *./adb-mac devices
For Linux:cd Downloadscd fastbootchmod 755 *sudo ./adb-linux devices
You should see your Android device serial number along with “recovery”. If you see that, you are good to go.
Next type:
For Windows:
Replace “filename” below with the file you are copying over!!!
adb push filename /sdcard/.
For Mac:./adb-mac push filename /sdcard/.
For Linux:sudo ./adb-linux push filename /sdcard/.

Step 6. That’s it! The files should copy over. Once that’s done, simply install the ROM zip file on your TWRP/CWM recovery and get your Android device booting again.
Now, sometimes I noticed that the files don’t show up right away on TWRP or CWM recovery. You may want to try copying it again one more time OR you can also try rebooting recovery and you should be able to see the files.
Have a question?

Questions And Answers | XDA Developers Forums
Please post all your questions at the new Android Rehab Center at HighOnAndroid Forum, thank you for understanding![ROM][CWM Recovery] Cowon D3 DFKT | XDA Developers Forums
Join the HighOnAndroid VIP Fans List for free help from Max and discounts on Android accessories.