© Provided by TechRepublic Image: Apple
Example 4: Access the Manual Page for Built-in Commands. Fg (foreground) is a Bash-shell builtin command. It is builtin the core Bash shell. To access the manual for this, there are two strategies one can use. The first is to try the help command: $ help fg fg: fg jobspec Move job to the foreground. Invoke the command palette. You can invoke most features of Windows Terminal through the command palette. The default key combination to invoke it is Ctrl+Shift+P. You can also open it using the Command palette button in the dropdown menu in Windows Terminal Preview. Open a new pane. You can run multiple shells side-by-side using panes. Sudo command – run command as root sudo -s – open a root shell sudo -s -u user – open a shell as user sudo -k – forget sudo passwords gksudo command – visual sudo dialog (GNOME) kdesudo command – visual sudo dialog (KDE) sudo visudo – edit /etc/sudoers gksudo nautilus – root file manager (GNOME) kdesudo konqueror – root file. Terminal commands should be typed exactly as they are shown. Every character, every space, and every symbol matters. Removing any characters will give you an unexpected result. Once you enter a command, to execute it you need to press the return/enter key.
CoCalc Terminal Commands ¶. The Linux shell in CoCalc projects has access to commands specifically intended for the CoCalc project environment. These include: open. The “open” command from a terminal will cause the CoCalc UI to open a tab for the file requested. If a tab is already open, browser focus will switch to that file.
Terminal, or the command line interface (CLI), is considered by many to be the Holy Grail of computer management. At one time the CLI was the only way to accomplish anything on a computer; then, the CLI gave way to the graphical user interface (GUI) as the popularity of PCs increased. The purists among us often prefer to use the CLI as a means of manipulating the computer and getting it to perform tasks instead of using a mouse to get things done.
Over the years the Mac GUI has changed the way we work, but still, many people use the command line for its ability to control and automate tasks, or even configure features on the Mac that are only accessible through the CLI.
Some things in the Terminal allow users to work faster for basic or repetitive tasks. Commands can be chained together to increase their usage, and more.
Anyone on a Mac built after Mac OS X's initial debut in 2001 can experience the command line interface through the Terminal app on their Mac through the UNIX-based shell. This app can be found inside of the Applications | Utilities folder (open a Finder window and press Command+Shift+U). The Terminal works by entering commands on the keyboard and pressing return to execute the commands. The Terminal will then respond after the command has been executed with any relevant information available (some commands may not echo back any output).
© Image: AppleOpen up the Terminal and follow some of the basic CLI commands below to grow your knowledge of how you can use command line interfaces on a modern Mac to get work done.
SEE: macOS tune up checklist (TechRepublic Premium)
1. Change Directory
Command: cd
What it does: This command will change the directory that you're currently working with in the Terminal in order to execute other commands on a different directory, view the contents of a different directory or open a file in a different directory. This is a very common command that will be used when working with the CLI. If you ever lose your place and which directory you're in, type pwd (print working directory) and press Return to echo the current path.
Example: cd 'path/to/directory/' (Figure A)
Figure A
© Provided by TechRepublic2. Listing Directory
Command: ls
What it does: Use this command after navigating into a directory using the cd command to view the contents (files and directories) inside of the current directory. Use the argument -l (ls -l) to get even more information about each of the files, including the permissions, owner and date created.
Example: ls 'path/to/directory/' (Figure B)
Figure B
© Provided by TechRepublic3. Open files
Command: open
What it does: When browsing a directory, you may encounter a file that you wish to open on your Mac. That's where the open command comes in. Typing this command followed by a space and the filename will open the file with the app that can open that file type on the Mac. When typing the filename, you don't need to type the full name, partially type what you can, then press tab to autocomplete the remaining text.
Example: open 'filename' (Figure C)
Figure C
© Provided by TechRepublic4. Copy a file to another directory
Command: cp
What it does: This command facilitates copying a file from one location to another, or just simply making a copy of the same file with a new name. When specifying the first argument, include the originating file that you wish to copy followed by a space and a full path, filename and extension of where you want the copy to be placed when the command is executed. The Terminal will return when the copy has been completed.
Example: cp 'filename' 'newfilename' (Figure D)
Figure D
© Provided by TechRepublic5. Move a file
Command: mv
What it does: When you don't want to copy a file, but instead move it, use the same format of the cp command, but instead replace 'cp' with 'mv'. This will perform a file move from one location to another, removing the file from the original location and putting it into the new location.
Example: mv 'filename' 'path/to/new/file/location' (Figure E)
Figure E
© Provided by TechRepublic6. Create a text file
Command: touch
What it does: The touch command allows you to create any type of file, but it's blank. After you create the blank file, you can open it in a text editor by typing open [filename].

Example: touch myfile.txt (Figure F)
Figure F
© Provided by TechRepublic7. Create a directory
Command: mkdir
What it does: This command will allow you to create a directory (folder) right from the CLI. When you need a place to store new files, just use this command to add a new directory in the current working directory, or specify a full path to the location where you want the new directory to be placed.
Example: mkdir 'path/to/new/directory' (Figure G)
Figure G
© Provided by TechRepublic8. Remove an empty directory
Command: rmdir
What it does: When you've created a folder that has the wrong name, you can easily use the mv command to rename it, or if you want to remove a directory altogether, use the rmdir command followed by the path to the directory.
Example: rmdir 'path/to/directory' (Figure H)
Program depuneri acte buletin sectia 21. Figure H
© Provided by TechRepublic9. Remove nested directories
Command: rm -R
What it does: When you want to remove an entire directory that might contain other directories or files, then the rm -R command is where you will turn. This command is irreversible, (unlike deleting files in the Finder and being able to restore them from the Trash). When this command is executed, all files and directories inside of the path you specify will be deleted immediately.
Example: rm -R '/path/to/root/directory' (Figure I)
Figure I
© Provided by TechRepublic10. Execute commands with superuser privileges
Command: sudo
What it does:sudo (or super user do) is a command that allows you to elevate your user privileges while executing the command to administrator privileges. This is required for some commands to run —for instance removing a file that is owned by another user. When you run this command, you will see a password field appear in the Terminal where you will need to type your user account password to finish the command execution.
Example: sudo 'command' (Figure J)
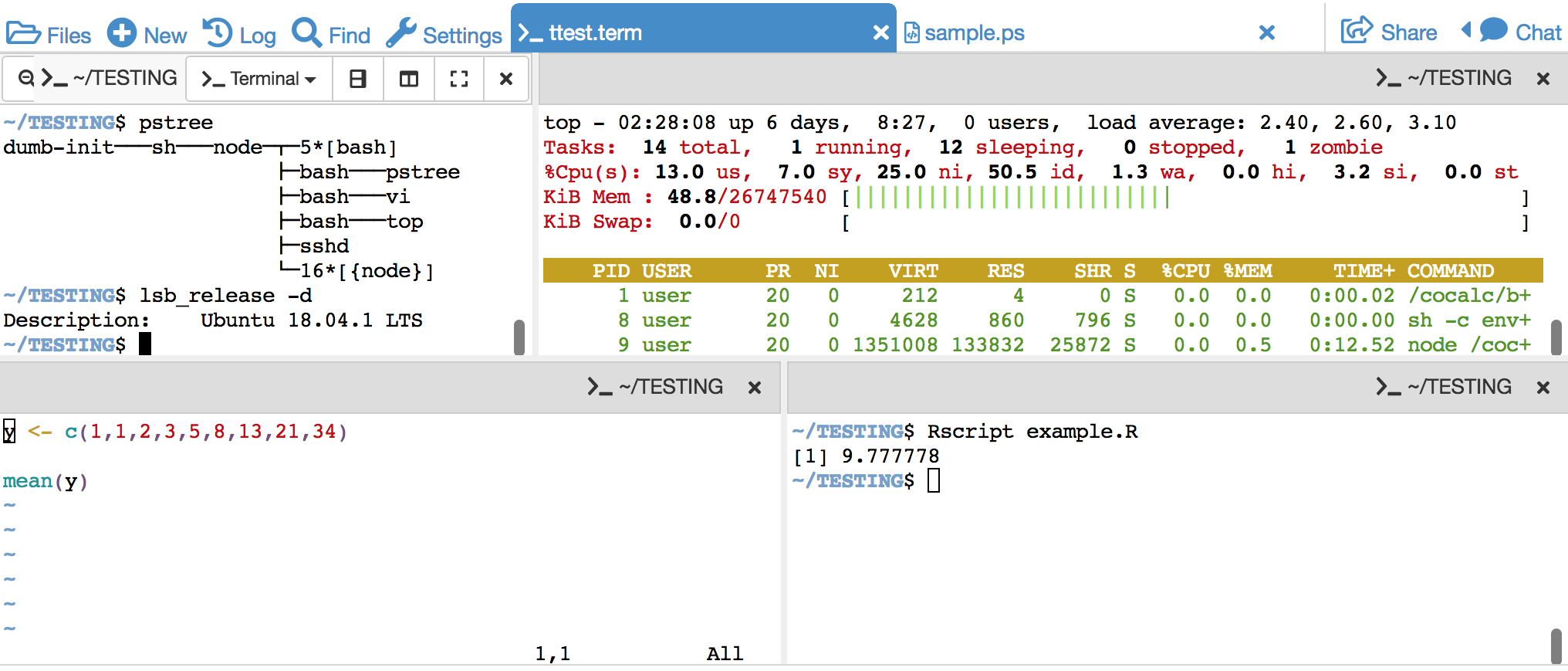
Figure J
© Provided by TechRepublic11. List actively running computer processes
Command: top
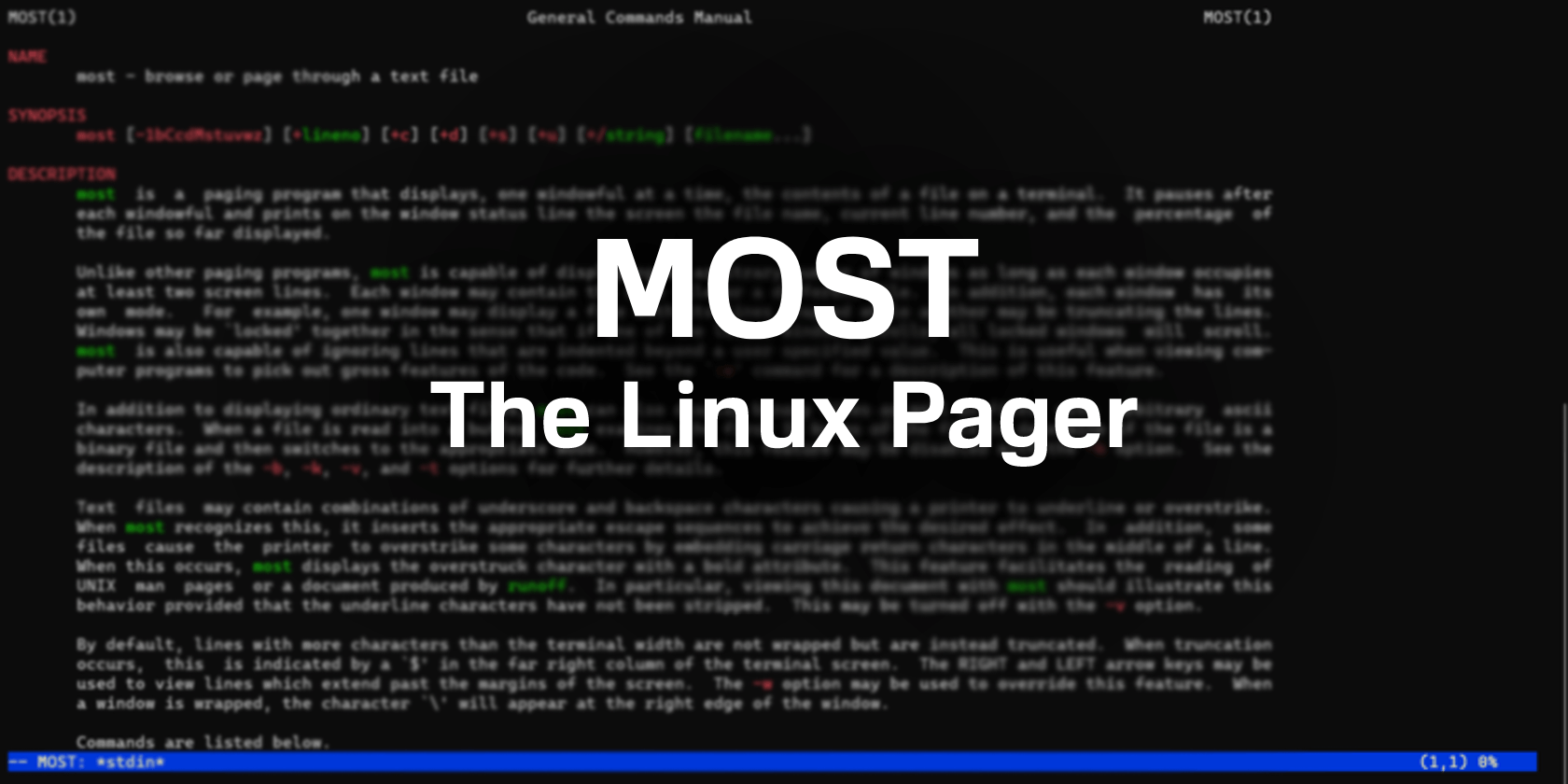
Terminal Commands Mac Os
What it does: You'll see the stats of your system updated in the Terminal window, including the memory, CPU and disk utilization. You'll also see a running list of the top apps using the CPU and their state, ports used, memory per app and more, without needing to open the Activity Monitor app on your Mac. This command will execute until you close the Terminal window or press Control + C to return execution back to the CLI.
Example: top (Figure K)
Figure K
Linux Terminal Commands Manual
© Provided by TechRepublic12. Quit sub-screen and return to Terminal
Command: q
What it does: For commands that run in perpetuity when executed, you can end execution of the process by pressing the q key on your keyboard. Alternatively you can also press Control+C.
Example: After executing a command, such as top to view active processes, press 'q' to exit. (Figure L)
Figure L
© Provided by TechRepublic13. Clear the Terminal screen of all previous commands
Command: Clear
What it does: It removes all previously typed commands from the Terminal view and gives you back a clean slate to work from. Instead of typing clear, you can also alternatively press Command+K to perform the same action.
Example: clear (Figure M)
Figure M
© Provided by TechRepublic14. Copy contents of a folder to a new folder
Command: ditto
What it does: The ditto command will execute a copy of all of the contents of one folder into another folder that you specify. This is great for when you need to start a new project and use an older project as a base, or just copy files in a folder from your computer to an external drive. Add a -V as in the example below to get verbose output for each file copied.
Example: ditto -V MyFolder MyNewFolder (Figure N)
Figure N
© Provided by TechRepublic15. Get one-line description for a command
Command: whatis
What it does: When you want to get a short description of a command and what it does on your Mac, use this command to find out.
Example: whatis 'command' (Figure O)
Figure O
© Provided by TechRepublic16. Show manual page for a command
Command: man
What it does: Most commands in the Terminal ship with a manual that allows you to get help or look up arguments and other information on what a command does. Use this man command when you want to find more information about a particular command.
Example: man 'command' (Figure P)
Figure P
© Provided by TechRepublic17. The 'exit' command
Command: exit
What it does: This command will close out the current session in the Terminal. You can also simply close the window, but that may not be possible when you're using SSH through Terminal to access a remote machine. In this instance, you'll want to use exit to hang up that remote connection before closing the window.
Example: exit (Figure Q)
Figure Q
© Provided by TechRepublicTerminal Commands For Mac
What are your go-to Terminal commands?
Terminal Commands Macbook
While this article is more focused on those new to macOS or perhaps coming from another OS such as Windows, I hope that even experienced users will be able to reinforce their knowledge base.
What Terminal commands do you use most often? What Terminal commands would you add to this list? We'd love to hear from you!
Ubuntu Terminal Commands
Editor's note: This article was originally written by Jesus Vigo and was updated by Cory Bohon to include additional information and updated commands.