Cara membuka password vba excel yang terkunci dengan sangat mudah dan cepat. Begini cara membuka vba project password excel. Cara membuka password.
Step 1: Click 'Open File' to upload your Excel file protected with VBA project password. Step 2: Click 'Decrypt VBA' to confirm the download of the new document. Step 3: Once downloaded, open the document. It will remind you that the project contains invalid key. Click 'Yes' to continue. Mar 19, 2015 Bagi kita yang sedang ingin belajar macro excel, kita biasa dapat file excel/tutorial dari orang lain untuk kita pelajari script/code VBA macronya, tapi saat kita masuk ke editor VBA nya ternyata script/codenya ter password, nah di sini coba kita berbagi tentang bagaimana buka script/code yang di password tersebut dengan XVI32 Hex Editor.
Sudah terbiasa menggunakan password untuk melindungi file Excel tapi tiba-tiba lupa apa passwordnya?
Jangan panik dulu ya, karena ada sejumlah cara membuka password excel hanya dengan beberapa langkah mudah seperti di bawah ini.
Cara Membuka File Excel yang Terkunci
1. Gunakan Kode VBA
Microsoft mengembangkan bahasa pemrograman bernama VBA yang merupakan bagian dari Microsoft Office. VBA sendiri adalah singkatan dari Visual Basic for Applications, yang digunakan untuk menyelesaikan ribuan tugas berbeda seperti:
- Memelihara daftar berbagai hal.
- Membantu Anda dalam penganggaran.
- Membantu menganalisis data ilmiah.
- Membantu dalam mengembangkan bagan.
Salah satu fitur dari sekeranjang tugas tersebut adalah kemampuannya untuk membantu Anda membuka worksheet yang terproteksi tanpa perlu menginstall perangkat lunak pihak ketiga. Hal tersebut dapat dilakukan hanya dengan melakukan beberapa langkah berikut ini:
- Buka file Excel yang Anda maksud.
- Buka “VBA Editor” (cara termudah membukanya adalah dengan menekan tombol Alt dan F11 secara bersamaan).
- Klik menu “Insert” dan pilih “Module”.
- Setelah jendela kode terbuka, masukkan baris kode berikut:
Sub UnProtectWorkbook()
On Error GoTo ErrorOccured
Dim pwd1 As String, ShtName As String
pwd1 = InputBox(“Please Enter the password”)
If pwd1 = “” Then Exit Sub
ShtName = “Workbook as a whole”
ActiveWorkbook.Unprotect Password:=pwd1
MsgBox “The workbook’s structure has been Unprotected.”
Exit Sub
Error occurred:
MsgBox “Workbook could not be UnProtected – Password Incorrect”
Exit Sub
End Sub
- Setelah baris kode dimasukkan, klik “Run Macro” (berwarna hijau), tunggu sampai jendela Macro muncul, lalu klik “Run”.
- Sekarang file Anda sedang coba untuk di unlock dalam beberapa saat. Prosesnya bisa sebentar jika data dan ukuran file tidak besar, dan akan memakan waktu lama jika data dalam file tersebut banyak.
Pelajari Juga:Cara Aktivasi Windows 10 Tanpa Product Key, Offline & Permanen
2. Dengan Memunculkan Password
Cara membuka password Excel ini sebenarnya adalah opsi lain dari cara pertama di atas. Jadi setelah memasukkan baris kode seperti langkah-langkah di atas, ikuti panduan berikut:
- Tekan tombol “F5” pada keyboard agar kotak dialog “Run Macro” muncul.
- Selanjutnya klik “Run” dan tunggu sampai password berhasil dimunculkan.
- Klik “Review” > lalu klik “Unprotect Sheet” atau “Unprotect Password” > klik “Ok”, selesai. Sekarang file yang tidak bisa diedit tadi sudah bisa diakses lagi.
3. Dengan Memodifikasi Ekstensi File
Meskipun cara membuka password excel ini mungkin tidak sepenuhnya sesuai untuk versi Microsoft Office yang lebih baru, tapi cukup ampuh untuk Microsoft Office 2010 atau versi sebelumnya.
Anda akan dapat melihat atau membuka file Excel yang diproteksi dengan memodifikasi ekstensi file dengan mengikuti langkah-langkah berikut:
- Buat back up file Anda untuk antisipasi.
- Ganti nama file dengan cara mengklik kanan file Anda lalu pilih “Rename”.
- Ubah ekstensinya dengan zip, dengan cara klik kanan file Anda > lalu pilih “Send to” > klik “Compressed (zipped) folder”.

- Ekstrak konten dari file zip. Tersebut, lalu cari file yang diakhiri dengan format .xml.
- Selanjutnya tekan tombol Ctrl dan F bersamaan lalu ketik kata SheetProtection.
- Hapus kata tersebut lalu simpan.
Setelah Anda menyimpan file, ubah kembali ekstensi file dari .zip menjadi Excel binary worksheet (.xlsb) atau menjadi Comma Separated Values (.csv).
Jika Anda berhasil melakukan semua langkah di atas, semua lembar kerja Anda akan dibuat tidak terlindungi, yang berarti Anda dapat membuka file apa pun tanpa harus mengetikkan kata sandi.
Rekomendasi Untukmu: 3 Cara Mengembalikan File yang Terhapus di Flashdisk-100% Easy!
4. Upload ke Google Drive
Jika Anda memilih cara membuka password excel secara online, maka Anda bisa menggunakan Google Drive sebagai salah satu aplikasi pembuka password file Excel yang gratis.
Tapi perlu diingat, cara ini biasanya hanya berfungsi jika kekuatan kata sandi tidak terlalu kuat. Berikut langkah-langkahnya:
- Buka Google Aps dan pilih menu Drive (jika Anda belum login ke Gmail, maka Anda harus login dulu).
- Setelah menu Drive terbuka, lalu klik ikon “New” yang ada di bagian pojok kiri atas.
- Lalu klik “Upload File” > klik file Excel yang lupa password tadi > dan klik “Open”.
- Setelah terupload, Anda akan bisa membuka file tersebut tanpa perlu memasukkan password lagi, karena proteksinya akan hilang otomatis.
- Jika ingin mengubahnya dalam bentuk Excel lagi, Klik saja “Download As” > lalu pilih “Microsoft Excel (.xlsx)” > klik “Save”, dan selesai.
5. Buka dengan Website
Cara online, free lainnya adalah dengan menggunakan situs web pihak ketiga bernama LostMyPass. Namun mirip dengan cara sebelumnya, website ini hanya berfungsi dengan baik pada file Excel yang passwordnya lemah.
Selain itu, disarankan untuk menggunakan metode ini hanya jika file yang dipermasalahkan tidak berisi data yang sangat penting, misalnya data keuangan perusahaan. Berikut beberapa langkah yang harus Anda lakukan:
- Buka browser Anda dan buka situs web https://www.lostmypass.com/.
- Pada tampilan home, klik “Try It Now” (berwarna orange di pojok kanan atas).
- Selanjutnya lakukan verifikasi sederhana dengan mencentang kotak kecil bertuliskan “I’m not a robot”.
- Upload file Excel Anda pada kotak yang sudah disediakan.
- Setelah file diupload, proses recovery password akan dimulai dan Anda hanya perlu menunggu. Waktu yang dibutuhkannya tergantung pada berbagai faktor dan salah satu yang terpenting adalah kekuatan password Anda.
- Setelah proses recovery selesai, Anda akan dapat melihat password di layar Anda. Anda dapat mencatatnya agar tidak lupa lagi di lain waktu.
Website remover password lainnya adalah https://excel.xartifex.com/. Anda hanya perlu membukanya dari browser dan mengikuti cara yang persis seperti di atas.
Baca Juga: 4 Cara Menghilangkan Chromium 100% Permanen Sampai ke Akarnya
Tak perlu khawatir lagi jika file Excel Anda tidak bisa dibuka karena lupa password, karena seperti yang Anda lihat, ada sejumlah cara membuka password excel dengan mudah, gratis, dan bahkan secara keseluruhan tidak membutuhkan waktu lama.
Related
An Excel Visual Basic for Applications (VBA) Project is a programming language that is utilized within Excel to develop simple programs. It is generally used to convert complicated or time-consuming jobs into automatic, time-saving processes, in turn improving the quality of the reporting process. These VBA projects, however, can at times be protected with a password, in order to protect its privacy or to avoid any breaching of the original working script. As a result, at times, it may be difficult to recall these passwords either because users have forgotten or misplaced the password or multiple other reasons. Hence, this article will highlight the various simple ways that can be used to remove the Excel VBA project password.
There are two types of cases that you may encounter while trying to remove Excel VBA project passwords. We will be talking about both step-by-step.
Part 1: Remove Excel VBA Project Password without Knowing Password
You may take several approaches to get this done, three of which include the following:
1.1 Remove Excel VBA Project Password in One Click for XLS/XLSM Files
Multiple programs are available in the market that can help you remove password from Excel VBA project. One fine example is Passper for Excel which is a simple and effective solution for instantly getting rid of all the editing and formatting protections incorporated within the worksheet/workbook by a VBA code.
Some of the major features of Passper for Excel include:
The VBA project password in your Excel workbook can be removed in one simple click.
It guarantees a 100% success rate.
Passper team concerns your data security. There won't be any data loss or data leakage during/after the removal process.
The program has a broad compatibility. It supports .xls, .xlsx, .xlsm, .xlsb, .xltx, .xltm file and etc created by Microsoft Excel.
In order to illustrate how simple it is to use Passper for Excel, we have prepared a detailed guide for you. At the first place, you need to download the program and install it on your computer.
Step 1 Once installed, you need to choose 'Remove Restrictions' option.
Step 2 Use the 'Select a File' button to upload the password-protected Excel file. Once the file is added to the software, simply click the 'Remove' option to get rid of the password protection from your Excel sheet.
Step 3 Within seconds, the VBA project password will be removed from your Excel workbook.
Passper for Excel is a powerful and trustworthy program to use. It has received positive reviews from users. Don't hesitate to use it.
1.2 Remove Excel VBA Project Password Online
Another approach to remove the password from VBA project in your Excel documents is the use of online service available over the web. One good example of such an online tool is the Office VBA Password Remover. This online tool helps to get rid of your protection but requires numerous steps to be followed. The procedure is as follows:
Buka Password Vba Excel Online
Step 1: Click 'Open File' to upload your Excel file protected with VBA project password.
Step 2: Click 'Decrypt VBA' to confirm the download of the new document.
Step 3: Once downloaded, open the document. It will remind you that the project contains invalid key. Click 'Yes' to continue.
Step 4: Press ALT+F11 to open the VBA project. Within the Macro window, you should not expand the project. Then navigate to Tools>VBA Project Properties.
Step 5: Go to Protection tab, set a new password of your choice and leave the checkbox selected.
Step 6: Save the document and close the VBA project.
Step 7: Open your Excel workbook again and repeat step 4.
Step 8: This time you need to clear the checkbox and password fields on the 'Protection' tab.

Step 9: Save the document again. The password is now removed.
Cons of this method:
It will take time to upload your Excel file. Besides, there is no processing bar, thus, you are unable to know whether your file has been uploaded or not.
Uploading your Excel file to its website is not secure for your data, especially when your data is sensitive.
1.3 Remove Excel VBA Project Password Using HEX Editor
Hex Editor can be a handy tool if you wish to remove your Excel VBA project passwords manually. There are two different approaches required in order to remove the passwords based on the Excel file type extension. Before initiating the manual process, always remember to take a backup of Excel files that you are working with.
If the file type is XLS files:
Step 1: Open the password-protected .xls file with a Hex Editor and search for the string 'DPB'.
Step 2: Replace 'DPB' with 'DPX'.
Step 3: Save the file and then exit the editor.
Step 4: Next, open the file with Microsoft Excel. Multiple error notifications will pop up, which is normal. Make sure to click through them.
Step 5: Now press ALT+F11 to open VBA project window and click on VBAProject properties under the Tools menu.
Vba Excel Download
Step 6: Under the Protection tab, change the password to something simple and easy to remember.
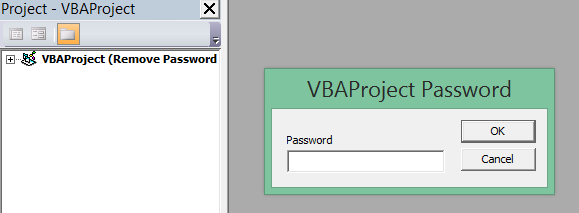
Step 7: Save the workbook and exit the window.
Step 8: Reopen your Excel workbook and then access VBA project window by pressing ALT+F11 and enter the password you just changed to. Repeat Step 6, however, this time you may remove the password.
Step 9: Save the workbook and now you have a password removed Excel file.
If the file type is XLSM files:
For .xlsm extensions, an additional step is required in the beginning. Following is a step-by-step guide for you.
Step 1: Change the file extension of your .xlsm file from .xlsm to .zip. Then open it with 7Zip or WinZip.
Step 2: Search and copy the 'xl/vbaProject.bas' or 'xl/vbaProject.bin' file out of the zip file. Make sure the zip folder is still open.
Step 3: Click and open the 'xl/vbaProject.bas' or 'xl/vbaProject.bin' file using a Hex Editor.
Step 4: Search for the string 'DPB' and replace it with 'DPX'.
Step 5: Save the file, and copy it back into Zip folder (you may drag the file and drop it within the folder).
Step 6: Now, compress all the files in the folder to a new Zip file. Then, change the file extension to .xlsm.
Step 7: Next, open the .xlsm file. Multiple error notifications will pop up. Just click 'Yes' to continue.
Step 8: Press ALT+F11 to open VBA project and click on VBAProject Properties under the Tools menu.
Step 9: Open the Protection tab, remove the checkmark from 'Lock project for viewing' and then press OK.
Step 10: Save the .xlsm file and close the window
Cons of this method:
There are many Hex Editors on the website. It's time consuming to choose a good one if you do not have any technical knowledges.
Some users reflected that they are unable to download the Hex Editor. Thus, this method is not always useful for you.
Part 2: Remove Excel VBA Project Password with Known Password
This case is relatively easier to execute and is similar to our discussion above. For simple understandability, the procedure is outlined below:
Step 1: Open your Excel workbook with Microsoft Excel. Press Alt+F11 to access the VBA project.
Step 2: Navigate to Tools>VBAProject Properties. Enter the correct password in the VBAProject Password dialog.
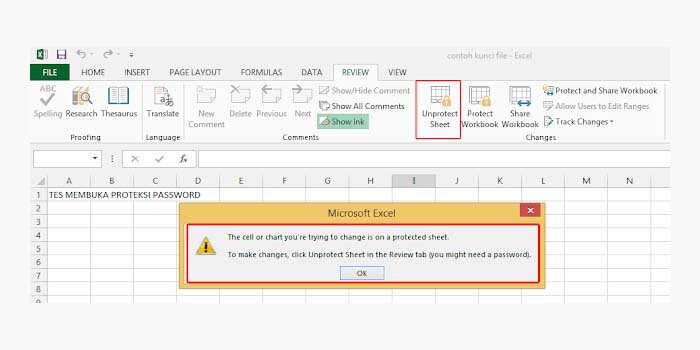
Step 3: Go to the Protection tab, remove the checkmark from 'Lock project for viewing' and clear the password in the following boxes.
Step 4: Click 'OK' and save your operation. That's all.
Conclusion
It can be a hideous task to remove VBA project password from Excel files. Using an easy to use and effective solution is always recommended when you're dealing with such files. This saves a lot of time and is the most convenient approach. Try Passper for Excel now and you will be greatly impressed by it!