- Best Keyboard For Citrix And Windows 10
- Best Keyboard For Citrix And Windows App
- Best Keyboard For Citrix And Windows Xp
downloadWhy can't I download this file?
In version 7.14 & 7.15 of XenApp and XenDesktop VDA and Windows Receiver, any touch-enabled device that connects/roams/reconnects to a Windows 10 VDA starts in tablet mode by default. This is the behavior whether or not the touch-enabled device was connect to a keyboard/mouse.
Enhanced support for Windows 10 using Continuum in VDA 7.16 (and higher) and Receiver for Windows 4.10
From XenApp and XenDesktop VDA 7.16, this feature has been enhanced, and support for Windows 10 Continuum has been expanded. In this release, users can:
Windows 10 Continuum support Configuration
XenServer 7.2
XenServer 7.2 integrates with the XenDesktop VDA, changing the hypervisor to enable the virtual firmware settings for 2-in-1 devices. Windows 10 loads the GPIO driver on the target virtual machine based on this updated BIOS. It is used for toggling between tablet and desktop modes within the virtual machine.
For each Windows 10 VM on which you want the feature enabled, run the XenServer CLI command to allow laptop/tablet switching:
xe vm-param-set uuid=<VM_UUID> platform:acpi_laptop_slate=1
Important: Updating the base image for an existing machine catalog after changing the laptop/tablet switching setting doesn't affect any previously provisioned VMs. After making a change in the XenServer Windows 10 VM base image, create a catalog, choose the updated base image, and provision a new Machine Creation Services (MCS) machine.
Windows 10 VDA 7.16
On the Windows VDA machine, navigate to Settings => System => Tablet Mode.
=> System => Tablet Mode.
Choose the settings as shown:
Note that the above settings are enabled by default on Windows 10 7.16 VDAs
To disable or enable the feature on Windows 10 7.14/7.15 VDAs, configure this registry setting:
HKEY_LOCAL_MACHINESoftwareCitrixSessions
Name: CitrixEnhancedUserExperience
Type: REG_DWORD
Value:
0 (Disable)
1 (Enable)
Feature Minimum Requirements
Web Receivers do not support the Windows 10 Continuum automatic tablet/desktop mode switching feature.
- XenDesktop
- Receiver
Information
Windows 10 using Continuum support in VDA 7.14, VDA 7.15, and all Citrix Receiver platformsIn version 7.14 & 7.15 of XenApp and XenDesktop VDA and Windows Receiver, any touch-enabled device that connects/roams/reconnects to a Windows 10 VDA starts in tablet mode by default. This is the behavior whether or not the touch-enabled device was connect to a keyboard/mouse.
Enhanced support for Windows 10 using Continuum in VDA 7.16 (and higher) and Receiver for Windows 4.10
From XenApp and XenDesktop VDA 7.16, this feature has been enhanced, and support for Windows 10 Continuum has been expanded. In this release, users can:
- Start a session in desktop mode when either a keyboard or a mouse or both are attached.
- Choose to start their session in tablet mode or desktop mode.
- Toggle the mode mid-session if the user adds or removes mouse/keyboard on the touch-enabled device.
Best Keyboard For Citrix And Windows 10
We detect the presence of keyboard/mouse on a touch-enabled client and put the client in desktop mode if either of the devices are present. A touch-enabled client is put in tablet/mobile mode if none of those devices are present. This happens both upon connect/reconnect as well as dynamic attachment/detachment of a keyboard/mouse.Windows 10 Continuum support Configuration
XenServer 7.2
XenServer 7.2 integrates with the XenDesktop VDA, changing the hypervisor to enable the virtual firmware settings for 2-in-1 devices. Windows 10 loads the GPIO driver on the target virtual machine based on this updated BIOS. It is used for toggling between tablet and desktop modes within the virtual machine.
For each Windows 10 VM on which you want the feature enabled, run the XenServer CLI command to allow laptop/tablet switching:
xe vm-param-set uuid=<VM_UUID> platform:acpi_laptop_slate=1
Important: Updating the base image for an existing machine catalog after changing the laptop/tablet switching setting doesn't affect any previously provisioned VMs. After making a change in the XenServer Windows 10 VM base image, create a catalog, choose the updated base image, and provision a new Machine Creation Services (MCS) machine.
Windows 10 VDA 7.16
On the Windows VDA machine, navigate to Settings
 => System => Tablet Mode.
=> System => Tablet Mode.Choose the settings as shown:
Note that the above settings are enabled by default on Windows 10 7.16 VDAs
To disable or enable the feature on Windows 10 7.14/7.15 VDAs, configure this registry setting:
HKEY_LOCAL_MACHINESoftwareCitrixSessions
Name: CitrixEnhancedUserExperience
Type: REG_DWORD
Value:
0 (Disable)
1 (Enable)
Feature Minimum Requirements
- XenApp and XenDesktop VDA 7.16 (Windows 10)
- Receiver for Windows 4.10
- XenServer 7.2
Web Receivers do not support the Windows 10 Continuum automatic tablet/desktop mode switching feature.
downloadWhy can't I download this file?Add registry:
HKEY_LOCAL_MACHINESOFTWARECitrixICAIcaImeDisableKeyboardSync value = DWORD 0
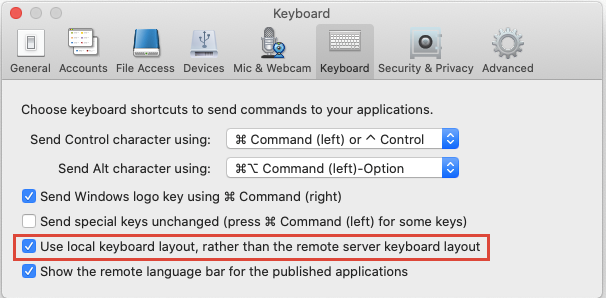 For Linux VDA, these two settings are different. See Linux part for reference.
For Linux VDA, these two settings are different. See Linux part for reference.
With this setting, users don’t have to manually set the value in the Windows VDA registry, helping them to enable/disable the feature more easily.
The related manual setting way is as follows.
The group policy settings I’ve covered here will help users configure their keyboard layout and IME more efficient and convenient. These settings works on VDA to make these policies effective, CWA configurations are also needed, but not in scope of this post, please check out our ICA policy settings and Keyboard and IME configuration documentation to learn more.
HKEY_LOCAL_MACHINESOFTWARECitrixICAIcaImeDisableKeyboardSync value = DWORD 0
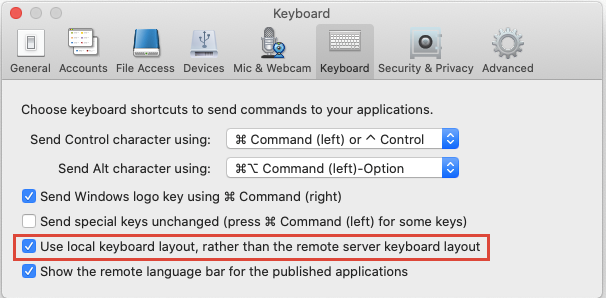 For Linux VDA, these two settings are different. See Linux part for reference.
For Linux VDA, these two settings are different. See Linux part for reference.Enable Unicode Keyboard Layout Mapping
The differences in keyboard layout among operating systems can cause key mapping issues. For example, the Mac France keyboard layout is different from the Windows layout. In Citrix Virtual Apps and Desktops, you can use the “Unicode Keyboard Layout Mapping” setting to solve these issues.With this setting, users don’t have to manually set the value in the Windows VDA registry, helping them to enable/disable the feature more easily.
The related manual setting way is as follows.
| Add registry: HKEY_LOCAL_MACHINESOFTWARECitrixCtxKlMapEnableKlMap value = DWORD 1 HKEY_LOCAL_MACHINESOFTWARECitrixCtxKlMapDisableWindowHook value = DWORD 1 |
Hide Keyboard Layout Switch Pop-up Message Box
This setting is great for the users who don’t want see the message box shown below when they change the keyboard layout. Admins can simply choose the “Hide keyboard layout switch pop-up message box” option. The option works only on windows VDA.Linux VDA Keyboard and IME Policies
Compare with windows VDA, Linux VDA supports 'Client Keyboard Layout Sync and IME Improvement' policy, and there are 3 options. These policies are available from Linux VDA 2012 onwards.Best Keyboard For Citrix And Windows App
Let’s look at each setting.- Disabled: disables dynamic keyboard layout synchronization and client IME user interface synchronization.
- Support dynamic client keyboard synchronization: enables dynamic keyboard layout synchronization.
- Support both dynamic client keyboard layout sync and IME improvement: enables both dynamic keyboard layout synchronization and client IME user interface synchronization
| /opt/Citrix/VDA/bin/ctxreg update -k 'HKEY_LOCAL_MACHINESystemCurrentControlSetControlCitrixLanguageBar' -v 'SyncKeyboardLayout' -d '0x00000001' |
| /opt/Citrix/VDA/bin/ctxreg update -k 'HKEY_LOCAL_MACHINESystemCurrentControlSetControlCitrixLanguageBar' -v 'SyncClientIME' -d '0x00000001' |
The group policy settings I’ve covered here will help users configure their keyboard layout and IME more efficient and convenient. These settings works on VDA to make these policies effective, CWA configurations are also needed, but not in scope of this post, please check out our ICA policy settings and Keyboard and IME configuration documentation to learn more.
